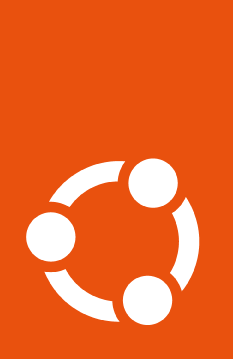How to enable Ubuntu Pro Services in a Dockerfile#
Important
This requires at least Ubuntu Pro Client version 27.7
Ubuntu Pro comes with several services, some of which can be useful in Docker.
For example, Expanded Security Maintenance (ESM) of packages and FIPS-certified
packages may be desirable in a Docker image. In this how-to guide, we show how
you can use the pro tool to take advantage of these services in your
Dockerfile.
Create an Ubuntu Pro Attach Config file#
Attention
The Ubuntu Pro Attach Config file will contain your Ubuntu Pro Contract token and should be treated as a secret file.
An Attach Config file for pro is a YAML file that specifies some options when
running pro attach. The file has two fields, token and enable_services
and looks something like this:
token: TOKEN
enable_services:
- service1
- service2
- service3
The token field is required and must be set to your Ubuntu Pro token that you
can get from signing into ubuntu.com/pro.
The enable_services field value is a list of Ubuntu Pro service names. When
it is set, then the services specified will be automatically enabled after
attaching with your Ubuntu Pro token.
Service names that you may be interested in enabling in your Docker builds include:
esm-infraesm-appsfipsfips-updates
You can find out more about these services by running pro help service-name
on any Ubuntu machine.
Create a Dockerfile to use pro and your Attach Config file#
Your Dockerfile is going to look something like the following – there are inline comments explaining each line:
# Base off of the LTS of your choice
FROM ubuntu:focal
# We mount a BuildKit secret here to access the attach config file which should
# be kept separate from the Dockerfile and managed in a secure fashion since it
# needs to contain your Ubuntu Pro token.
# In the next step, we demonstrate how to pass the file as a secret when
# running docker build.
RUN --mount=type=secret,id=pro-attach-config \
#
# First we update apt so we install the correct versions of packages in
# the next step
apt-get update \
#
# Here we install `pro` (ubuntu-advantage-tools) as well as ca-certificates,
# which is required to talk to the Ubuntu Pro authentication server securely.
&& apt-get install --no-install-recommends -y ubuntu-advantage-tools ca-certificates \
#
# With pro installed, we attach using our attach config file from the
# previous step
&& pro attach --attach-config /run/secrets/pro-attach-config \
#
###########################################################################
# At this point, the container has access to all Ubuntu Pro services
# specified in the attach config file.
###########################################################################
#
# Always upgrade all packages to the latest available version with the Ubuntu Pro
# services enabled.
&& apt-get upgrade -y \
#
# Then, you can install any specific packages you need for your docker
# container.
# Install them here, while Ubuntu Pro is enabled, so that you get the appropriate
# versions.
# Any `apt-get install ...` commands you have in an existing Dockerfile
# that you may be migrating to use Ubuntu Pro should probably be moved here.
&& apt-get install -y openssl \
#
###########################################################################
# Now that we have upgraded and installed any packages from the Ubuntu Pro
# services, we can clean up.
###########################################################################
#
# This purges ubuntu-advantage-tools, including all Ubuntu Pro related
# secrets from the system.
###########################################################################
# IMPORTANT: As written here, this command assumes your container does not
# need ca-certificates so it is purged as well.
# If your container needs ca-certificates, then do not purge it from the
# system here.
###########################################################################
&& apt-get purge --auto-remove -y ubuntu-advantage-tools ca-certificates \
#
# Finally, we clean up the apt lists which should not be needed anymore
# because any `apt-get install`s should have happened above. Cleaning these
# lists keeps your image smaller.
&& rm -rf /var/lib/apt/lists/*
# Now, with all of your ubuntu apt packages installed, including all those
# from Ubuntu Pro services, you can continue the rest of your app-specific Dockerfile.
An important point to note about the above Dockerfile is that all of the apt
and pro commands happen inside one Dockerfile RUN instruction. This is
critical and must not be changed. Keeping everything as written inside of
one RUN instruction has two key benefits:
It prevents any Ubuntu Pro Subscription-related tokens and secrets from being leaked in an image layer.
It keeps the image as small as possible by cleaning up extra packages and files before the layer is finished.
Note
These benefits could also be attained by squashing the image.
Build the Docker image#
Now, with our Attach Config file and Dockerfile created, we can build the image with a command like the following:
DOCKER_BUILDKIT=1 docker build . --secret id=pro-attach-config,src=pro-attach-config.yaml -t ubuntu-focal-pro
There are two important pieces to this command.
We enable BuildKit with
DOCKER_BUILDKIT=1. This is necessary to support the secret mount feature.We use the secret mount feature of BuildKit with
--secret id=pro-attach-config,src=pro-attach-config.yaml. This is what passes our Attach Config file in to be securely used by theRUN --mount=type=secret,id=pro-attach-configcommand in the Dockerfile.
Success#
Congratulations! At this point, you should have a docker image that has been built with Ubuntu Pro packages installed from whichever Ubuntu Pro service you required.