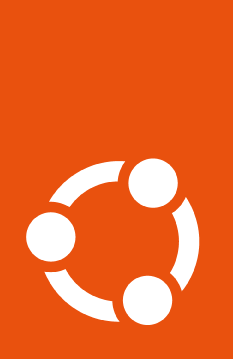Create an Ubuntu FIPS Docker image#
Attention
This tutorial requires at least Ubuntu Pro Client version 27.7 – to check what
version of the Pro Client you are using, run pro version.
Acquire your Ubuntu Pro token#
Your Ubuntu Pro token can be found on your Ubuntu Pro dashboard. To access your dashboard, you need an Ubuntu One account. If you purchased an Ubuntu Pro subscription and don’t yet have an Ubuntu One account, be sure to use the same email address you used to purchase your subscription. If you haven’t purchased an Ubuntu Pro subscription, don’t worry! Everyone gets a free token for personal use with their Ubuntu One account – no purchase necessary.
The Ubuntu One account functions as a Single Sign On (SSO), so after you log in we can go straight to the Ubuntu Pro dashboard at ubuntu.com/pro. Here, you should see a list of your subscriptions (including the “free for personal use” subscription) in the left-hand column.
Click on the subscription that you wish to use for this tutorial, if it is not already selected. On the right you will now see the details of your subscription, including your secret token (under the “Subscription” header and next to the “🔗” symbol).
Caution
The Ubuntu Pro token must be kept secret. It is used to uniquely identify your Ubuntu Pro subscription.
Create an Ubuntu Pro Client attach config file#
First, let’s create a directory for this tutorial and navigate there.
mkdir pro_fips_tutorial
cd pro_fips_tutorial
Now we need to create our config file called pro-attach-config.yaml:
touch pro-attach-config.yaml
Edit the file, add the following contents, and save it:
token: YOUR_TOKEN
enable_services:
- fips
Replace YOUR_TOKEN with the Ubuntu Pro token we got from
ubuntu.com/pro.
Create a Dockerfile#
Next, let us create a file named Dockerfile by running the following command:
touch Dockerfile
This file will later enable FIPS in the container, upgrade all the packages,
and install the FIPS version of openssl.
Edit the file and add the following contents:
FROM ubuntu:focal
RUN --mount=type=secret,id=pro-attach-config \
apt-get update \
&& apt-get install --no-install-recommends -y ubuntu-advantage-tools ca-certificates \
&& pro attach --attach-config /run/secrets/pro-attach-config \
&& apt-get upgrade -y \
&& apt-get install -y openssl libssl1.1 libssl1.1-hmac libgcrypt20 libgcrypt20-hmac strongswan strongswan-hmac openssh-client openssh-server \
&& apt-get purge --auto-remove -y ubuntu-advantage-tools ca-certificates \
&& rm -rf /var/lib/apt/lists/*
See also
For more details on how this works, see our how-to guide on enabling Ubuntu Pro Services in a Dockerfile
Build the Docker image#
Now let’s build the docker image by running the following command:
DOCKER_BUILDKIT=1 docker build . --secret id=pro-attach-config,src=pro-attach-config.yaml -t ubuntu-focal-fips
This will pass the pro-attach-config.yaml file we created earlier as a
BuildKit Secret
so that the finished Docker image will not contain your Ubuntu Pro token.
Test the Docker image#
Important
The Docker image isn’t considered fully FIPS compliant unless it is running on a host Ubuntu machine that is also FIPS compliant.
Let’s check to make sure the FIPS version of openssl is installed in the
container. First, let us run:
docker run -it ubuntu-focal-fips dpkg-query --show openssl
This should show something like: openssl 1.1.1f-1ubuntu2.fips.2.8 (notice
“fips” in the version name).
We can now use the build Docker image’s FIPS compliant openssl to connect to
https://ubuntu.com:
docker run -it ubuntu-focal-fips sh -c "echo | openssl s_client -connect ubuntu.com:443"
This should print information about the certificates of ubuntu.com and the algorithms used during the TLS handshake.
Success#
That’s it! You could now push this image to a private registry and use it as
the base of other Docker images using FROM.
If you want to learn more about how the steps in this tutorial work, take a look at the more generic how-to guide on enabling Ubuntu Pro Services in a Dockerfile.