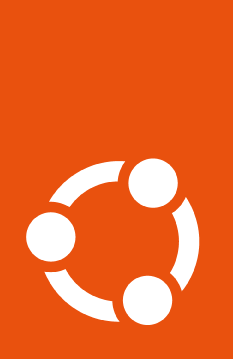Get started with Ubuntu Pro Client#
The Ubuntu Pro Client (pro) provides a simple mechanism for viewing, enabling
and disabling offerings from Canonical on your system. In this tutorial we will
cover the base pro commands that help you to successfully manage the offering
on your machine.
Main pro commands#
When dealing with pro through the command line, there are six commands that
cover the main functionalites of the tool. They are:
statusattachrefreshdetachenabledisable
In this tutorial, we will go through all these commands and learn how to properly use them. To achieve this without making any modifications to your machine, we will use a Xenial Multipass VM.
We have chosen Multipass for this tutorial because it allows us to easily launch VMs without the need for any complicated setup.
Install Multipass#
To install Multipass on your computer, please run the following command on your machine:
$ sudo snap install multipass
Create the Xenial Multipass virtual machine#
Now that we have installed Multipass, we can launch our Multipass VM by running this command:
$ multipass launch xenial --name dev-x
We can easily access our new VM by running:
$ multipass shell dev-x
Notice that when you run this command, your terminal username and hostname change to:
ubuntu@dev-x
This indicates that you are now inside the VM.
Finally, let’s run apt update and apt upgrade on the VM to make sure we are
operating on the correct version:
$ sudo apt update && sudo apt upgrade -y
Base pro commands#
status#
The status command of pro will show you the status of any Ubuntu Pro
service on your machine. It also helps you to easily verify that your machine is
attached to an Ubuntu Pro subscription.
Let’s run it on our VM:
$ pro status
You can expect to see an output similar to this:
SERVICE AVAILABLE DESCRIPTION
cc-eal yes Common Criteria EAL2 Provisioning Packages
cis yes Security compliance and audit tools
esm-apps yes Expanded Security Maintenance for Applications
esm-infra yes Expanded Security Maintenance for Infrastructure
fips yes NIST-certified core packages
fips-updates yes NIST-certified core packages with priority security updates
livepatch yes Canonical Livepatch service
ros yes Security Updates for the Robot Operating System
ros-updates yes All Updates for the Robot Operating System
You can see that the status command shows the services available to your
machine, while also presenting a short description for each service.
If you also look at the last lines of the output, you can see that this machine is not currently attached to an Ubuntu Pro subscription.
This machine is not attached to an Ubuntu Pro subscription.
See https://ubuntu.com/pro
attach#
We have seen which service offerings are available to us, but to access them we
first need to attach an Ubuntu Pro subscription. We can do this by running the
attach command.
Before you run this command, you will need to get your Ubuntu Pro token. Any user with an Ubuntu One account is entitled to a free personal token to use with Ubuntu Pro.
You can retrieve your Ubuntu Pro token from the Ubuntu Pro portal. Log in with your “single sign on” (SSO) credentials – the same credentials you use for https://login.ubuntu.com. Copy your Ubuntu Pro token, then go to the VM and run:
$ sudo pro attach YOUR_TOKEN
You should then see output similar to this:
Enabling default service esm-apps
Updating package lists
Ubuntu Pro: ESM Apps enabled
Enabling default service esm-infra
Updating package lists
Ubuntu Pro: ESM Infra enabled
Enabling default service livepatch
Installing canonical-livepatch snap
Canonical livepatch enabled.
This machine is now attached to 'USER ACCOUNT'
SERVICE ENTITLED STATUS DESCRIPTION
cc-eal yes disabled Common Criteria EAL2 Provisioning Packages
cis yes disabled Security compliance and audit tools
esm-apps yes enabled Expanded Security Maintenance for Applications
esm-infra yes enabled Expanded Security Maintenance for Infrastructure
fips yes disabled NIST-certified core packages
fips-updates yes disabled NIST-certified core packages with priority security updates
livepatch yes enabled Canonical Livepatch service
ros yes disabled Security Updates for the Robot Operating System
ros-updates yes disabled All Updates for the Robot Operating System
NOTICES
Operation in progress: pro attach
Enable services with: pro enable <service>
Account: USER ACCOUNT
Subscription: USER SUBSCRIPTION
Valid until: 9999-12-31 00:00:00+00:00
Technical support level: essential
From this output, you can see that the attach command has introduced the
“status” column. This shows which services (specified by your user
subscription) have been enabled by default.
After the command ends, pro displays the new state of the machine. This status
output is exactly what you see if you run the status command. Let’s confirm
this by running the status command again:
$ pro status
See also
You may be wondering why the output of status is different depending on
whether pro is attached or unattached. For more information on why this is,
please refer to our
explanation on the different columns.
Finally, another useful bit at the end of the output for both attach and
status is the contract expiration date:
Account: USER ACCOUNT
Subscription: USER SUBSCRIPTION
Valid until: 9999-12-31 00:00:00+00:00
The Valid until field describes when your contract will expire, so you can be
aware of when it needs to be renewed. Note that if you are using a free token,
you will not see this part of the output since free tokens never expire.
refresh#
Although free tokens never expire, if you buy an Ubuntu Pro subscription and later need to renew your contract, how can you make your machine aware of it?
This is where the refresh command comes in:
$ sudo pro refresh
This command will “refresh” the contract on your machine. It’s also really useful if you want to change any definitions on your subscription.
For example, let’s assume that you now want cis to be enabled by default when
attaching. After you modify your subscription on the Ubuntu Pro website to
enable it by default, running the refresh command will process the changes you
made, and cis will then be enabled.
Hint
The refresh command does more than just update the contract in the machine.
If you would like more information about the command, please take a look at
this deeper explanation.
enable#
There is another way to enable a service that wasn’t activated during attach
or refresh. Let us suppose that you now want to enable cis on the machine
manually. To achieve this, you can use the enable command.
Let’s try enabling cis on our VM by running:
$ sudo pro enable cis
After running the command, you should see output similar to this:
One moment, checking your subscription first
Updating package lists
Installing CIS Audit packages
CIS Audit enabled
Visit https://ubuntu.com/security/cis to learn how to use CIS
We can then confirm that cis is now enabled by using the status command
again:
$ pro status
And you should see:
SERVICE ENTITLED STATUS DESCRIPTION
cc-eal yes disabled Common Criteria EAL2 Provisioning Packages
cis yes enabled Security compliance and audit tools
esm-apps yes enabled Expanded Security Maintenance for Applications
esm-infra yes enabled Expanded Security Maintenance for Infrastructure
fips yes disabled NIST-certified core packages
fips-updates yes disabled NIST-certified core packages with priority security updates
livepatch yes enabled Canonical Livepatch service
ros yes disabled Security Updates for the Robot Operating System
ros-updates yes disabled All Updates for the Robot Operating System
You can see now that cis is marked as enabled under ‘status’.
disable#
What happens if you don’t want a service anymore? You can very simply disable
any service offering through pro. For example, let’s disable the cis
service we just enabled by running disable on our VM:
$ sudo pro disable cis
Let’s now run pro status to see what happened to cis:
SERVICE ENTITLED STATUS DESCRIPTION
cc-eal yes disabled Common Criteria EAL2 Provisioning Packages
cis yes disabled Security compliance and audit tools
esm-apps yes enabled Expanded Security Maintenance for Applications
esm-infra yes enabled Expanded Security Maintenance for Infrastructure
fips yes disabled NIST-certified core packages
fips-updates yes disabled NIST-certified core packages with priority security updates
livepatch yes enabled Canonical Livepatch service
ros yes disabled Security Updates for the Robot Operating System
ros-updates yes disabled All Updates for the Robot Operating System
You can see that cis status is back to being disabled.
Important
The disable command doesn’t uninstall any package that was installed by
the service, or undo any configuration that was applied to the machine – it
only removes the access you have to the service.
detach#
Finally, what if you decide you no longer want this machine to be attached to an
Ubuntu Pro subscription? To disable all of the Ubuntu Pro services and remove
the subscription you stored on your machine during attach, you can use the
detach command:
$ sudo pro detach
Just like the disable command, detach will also not uninstall any packages
that were installed by any of the services enabled through pro.
Close down the VM#
Congratulations! You successfully ran a Multipass VM and used it to try out the six main commands of the Ubuntu Pro Client.
If you want to continue testing the different features and functions of pro,
you can run the command:
$ pro help
This will provide you with a full list of all the commands available, and
details of how to use them. Feel free to play around with them in your VM and
see what else pro can do for you!
When you are finished and want to leave the tutorial, you can shut down the VM by first pressing CTRL+D to exit it, and then running the following commands to delete the VM completely:
$ multipass delete dev-x
$ multipass purge
Next steps#
If you would now like to see some more advanced options to configure pro,
we recommending taking a look at our how-to guides.
If you have any questions or need some help, please feel free to reach out to
the pro team on #ubuntu-server on
Libera IRC –
we’re happy to help!
Alternatively, if you have a GitHub account, click on the “Have a question?” link at the top of this page to leave us a message. We’d love to hear from you!